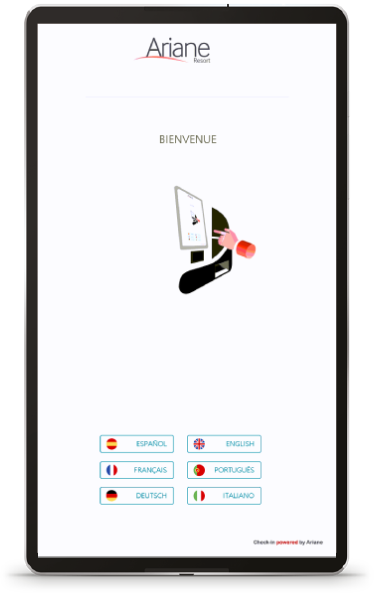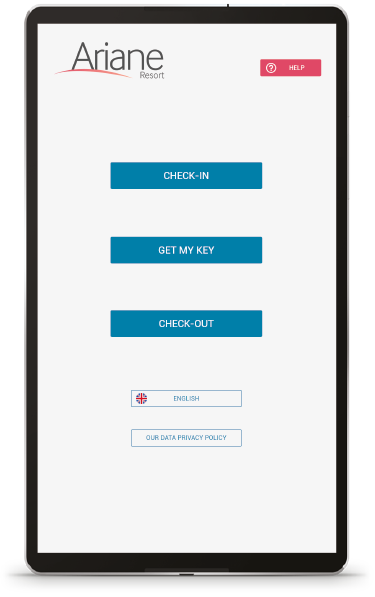Ariane Support FAQ
Get up-to-date information about your Ariane products, including repairs, technical support cases, and more, all in one place.
Allegro Cloud User Manual
For Entry edition
-
Dashboard
The dashboard module is accessible in the back office through the left menu under the setup tools menu. This module gives a day-to-day global overview of the reservations received by Ariane from the hotel’s PMS.
-
Hotel information
The hotel information section contains different general information regarding the hotel, this section is mainly used as a reference by other section to capture data to display during different part of the scenario, such as the hotel adress, the hotel name or the preferred language of the hotel… etc.
-
Kiosk fleet
The kiosk fleet module gives an overview to the user of all the different kiosks installed in the hotel. It also gives the possibility to put the kiosk in standby mode, manage the different flows active or not on the kiosk and it also notify the user when there is an alert occurring on the kiosk.
-
Queue
The queue system, for check in and check out is an operational tool, working as a dashboard to overview the different reservation that are waiting to be processed by Ariane. The reservations are given different tiers regarding their status.
-
Staff QR Code
The staff QR code menu accessible via the back office in the setup tools section allows the user to generate a special and personal QR code. This QR code can be used on the kiosk QR code reader, to access the staff override menu. The user needs to click on the help menu on the home screen and scan the staff QR code.
-
Statistics
The statistics module is a very powerful monitoring tool of Allegro V7, it is a dedicated section of the back-office recording most of the different interactions between the kiosk and the hotel’s guest. It gives an analytic vision to the hoteliers to manage the solution, look for point of friction in the scenario and if needed part of the scenario to enhance.
-
Statistics - Usage goals and KPI visibility
This guide will help you configure the Key Performance Indicators (KPIs) displayed in your statistics portal and set usage goals for your hotel. With the new configuration tool, you can personalize the KPIs visible at the top of your page and define performance targets for better tracking.
-
User Management
The user management module is accessible through the back office on the left-hand side menu under the set-up tools section. This is where all the different allowed users on the hotel are registered and managed.
Allegro Cloud Arrival Module User Manual
For Allegro Cloud entry edition
-
Dashboard
The dashboard module is accessible in the back office through the left menu under the setup tools menu. This module gives a day-to-day global overview of the reservations received by Ariane from the hotel’s PMS.
-
Hotel information
The hotel information section contains different general information regarding the hotel, this section is mainly used as a reference by other section to capture data to display during different part of the scenario, such as the hotel adress, the hotel name or the preferred language of the hotel… etc.
-
Staff QR Code
The staff QR code menu accessible via the back office in the setup tools section allows the user to generate a special and personal QR code. This QR code can be used on the kiosk QR code reader, to access the staff override menu. The user needs to click on the help menu on the home screen and scan the staff QR code.
-
Statistics
The statistics module is a very powerful monitoring tool of Allegro V7, it is a dedicated section of the back-office recording most of the different interactions between the kiosk and the hotel’s guest. It gives an analytic vision to the hoteliers to manage the solution, look for point of friction in the scenario and if needed part of the scenario to enhance.
-
User Management
The user management module is accessible through the back office on the left-hand side menu under the set-up tools section. This is where all the different allowed users on the hotel are registered and managed.
-
Create a reservation (external)
The reservation creation module, accessible through the "reservation" menu and the sub menu "planning", allows the user to manage the reservation planning and create new reservations.
-
Cancel or modify a reservation (external)
To modify or cancel an already created reservation, the user can access the summary window via the schedule by clicking on the reservation.
-
Locker management (external)
When a hotel has a mechanical key system and an Ariane kiosk, the lockers mapping must be managed manually with the keys corresponding to client reservations so that clients can retrieve their keys at the kiosk. The locker management tool is accessible via the "connectivity" menu in the left-side access bar.
-
Options (upsells) (external)
From the left-side access bar, the user can access the "options" menu, where they can access the "option" submenu. The option submenu allows the user to configure and manage all the additional products available for sale in the establishment. It is also from this space that they can retrieve necessary information such as the package code to activate the sale of their products via an Ariane scenario.
-
Rate grid (external)
From the left-side access bar, the user can access the "settings" menu, where they can access the "rate grid" submenu. The rate grid submenu allows the user to configure and manage the rate grid they want to use for their establishment. In this same tab, the user, once the rate grid is created, can modify it as needed.
-
History (external)
The "history" submenu allows access to a complete history of reservations that have taken place in the hotel.
-
Daily reports (external)
The "daily reports" submenu, accessible via the housekeeping menu in the side access bar, allows the user to access different types of daily reports according to their needs.
-
Users (external)
The "users" menu, accessible via the side access bar, allows the user to view or modify the different identification information of the user or the user's company.
-
Mapping (external)
The "Mapping" submenu accessible via the Connectivity menu in the left-side bar is an informative menu only. It allows the hotelier to have certain information related to their installation and to provide more detailed information, especially in case of problems and exchanges with the support service.
-
Clean and dirty rooms (external)
To ensure proper management of room availability in their establishment, the hotelier must manage the status of their rooms between dirty and clean. This is a manual operation that must be performed regularly to keep availability up to date and thus prevent a customer from booking a room that is not supposed to be available.
Downloads
English versions:
French versions:
German versions:
Allegro Cloud Arrival Module
English version:
French version:
German version:
Hardware Kiosk installation user guide - Duo 6020-6030
English version:
French version:
German version:
Troubleshooting guidelines
-
What is my kiosk?
-
What is my version of Allegro?
-
What is my Allegro Cloud edition?
You can connect to your Allegro Cloud BackOffice to find out which edition of Allegro Cloud you have.
Your edition is shown in red brackets next to the name of your hotel at the top left of your screen.
As a reminder, you have subscribed to one of the following editions:
- Allegro Cloud Entry
- Allegro Cloud Starter
- Allegro Cloud Premium
- Allegro Cloud Enterprise
-
Checklist before contacting Support
- Check if the kiosk is powered up.
- Check encoders for a key refill or card jam.
- Check under the kiosk for dropped keys to avoid jams.
- Check if the cables are properly plugged in.
- Reboot the kiosk (wait for 30 sec. before switching the kiosk back on) and try again.
- Make sure arrival bookings have inspected rooms available to be assigned.
- Check Allegro Dashboard for event alerts.
- Check if the kiosk is powered up.
-
Compartments issues
- Case 1: Keys are stuck at delivery.
Send a picture to support@ariane.com.
- Case 2: Compartments do not open.
Reboot the kiosk, and make another attempt.
Still not working
Contact us at support@ariane.com.
Contact us via :
- Email:support@ariane.com
- Phone : +33 1 48 10 61 47 - Case 1: Keys are stuck at delivery.
-
Encoding issues
The kiosk does not deliver keys
- Case 1: Check the encoder if some cards are neither damaged nor stuck.
If yes, remove the cards and make another attempt.
Still not working
Go to Case 2. - Case 2: No cards are stuck
Reboot the kiosk then make another attempt.
Still not delivering keys
Contact us with an example at support@ariane.com.
Every kiosk does not deliver keys
- Contact your keys software provider and add support@ariane.com in copy.
- Case 1: Check the encoder if some cards are neither damaged nor stuck.
-
ID scanner issues
- Unplug the passport reader USB cable from the PC.
- Wait 15 seconds.
- Plug the USB cable back into the PC.
Still not working: - Shut down the kiosk.
- Wait 15 seconds.
- Restart the kiosk.
- Plug the USB cable back into the PC.
Still not working:
Contact us at support@ariane.com.
- Unplug the passport reader USB cable from the PC.
-
Payment issues
- The payment terminal cannot read cards
Clean the card slot.
Still not working:
Contact us at support@ariane.com. - The payment terminal refuses all payments
Check if cables are properly plugged on both sides.
Still not working:
Contact us at support@ariane.com. - Every payment terminal refuses all payments
Check your network and contact us at support@ariane.com. -
Payment terminal(s) is(are) off
Check the power cable on both sides.
Still not working:
Contact us at support@ariane.com.
- The payment terminal cannot read cards
-
Printing issues
- Check the printer for paper jam and paper alignment, and try the feed button.
It’s working:
See section 2.
Still not working:
Contact us at support@ariane.com. - Try a Check-in/Check-out - documents are still not being printed.
Contact us at support@ariane.com. - The kiosk is printing only at Check-in or only at Check-out:
Contact us at support@ariane.com.
- Check the printer for paper jam and paper alignment, and try the feed button.
-
Screen issues
- Case 1: The screen displays but the touchscreen is unresponsive / The touch screen is unresponsive.
Unplug the screen USB cable from the PC then plug it back.
Still not working:
Reboot the kiosk then try the screen again.
Still not working:
Contact us at support@ariane.com. - Case 2: The screen is off
Check if screen cables are properly plugged into the PC.
Still not working:
Reboot the kiosk then check the screen.
Still not working:
Contact us at support@ariane.com.
- Case 1: The screen displays but the touchscreen is unresponsive / The touch screen is unresponsive.
-
Reservations issues - Allegro v5
The kiosk cannot find reservations
- Check the network cable on the kiosk’s PC.
Reboot the kiosk.
Make another attempt.
Still not working:
Contact us with an example at support@ariane.com.
Every kiosk cannot find reservations
- Contact your PMS software provider with an example and add support@ariane.com in copy.
- Check the network cable on the kiosk’s PC.
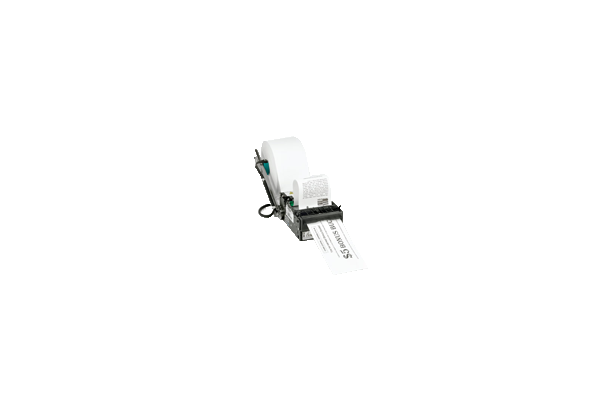
Hardware
How to change the kiosk's printer paper?
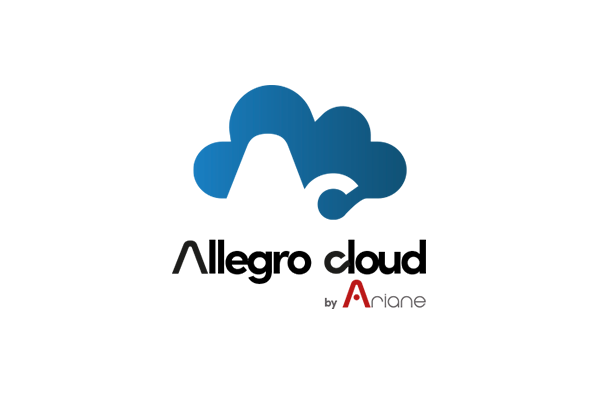
Allegro v7
How to configure compartments on the Allegro V7 cloud application Dashboard?

Duo 1700-1800
How to do a Duo 1700-1800 kiosk maintenance on Allegro v5 local application?

Duo 1700-1800
How to do a Duo 1700-1800 kiosk maintenance on Allegro v7 cloud application?

Duo 2100
How to do a Duo 2100 kiosk maintenance on Allegro v5 local application?

Duo 6020
How to do a Duo 6020 kiosk maintenance on Allegro v5 local application?

Duo 6020
How to do a Duo 6020 kiosk maintenance on Allegro v7 cloud application?
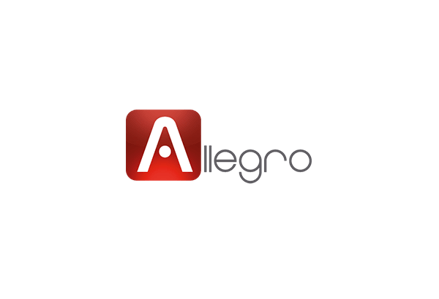
Allegro v5
How to exit the Allegro v5 local application?
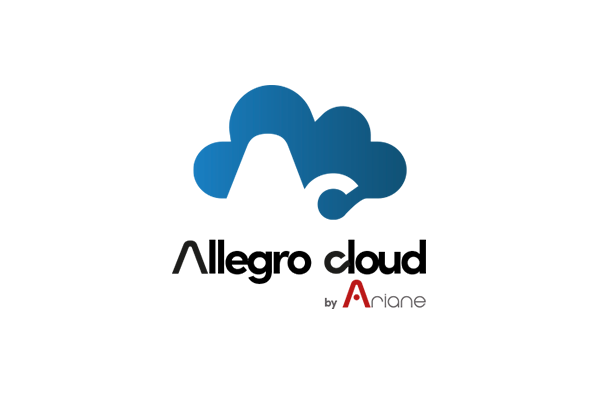
Allegro v7
How to generate a staff QR Code on the Allegro V7 cloud application Dashboard?

Duo 6020
How to integrate a Duo 6020 kiosk into furniture?

Allegro v5
How to launch the Allegro v5 local application?
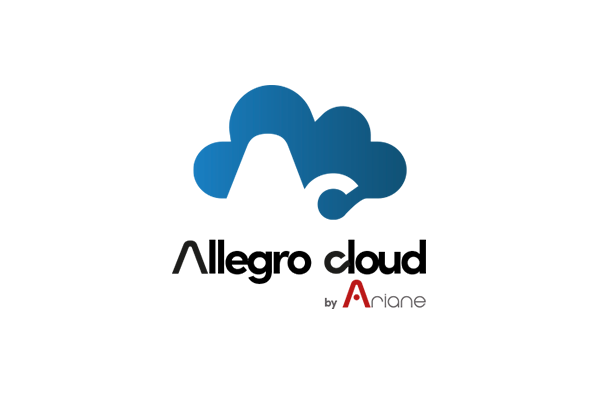
Allegro v7
How to launch the Allegro V7 cloud application?
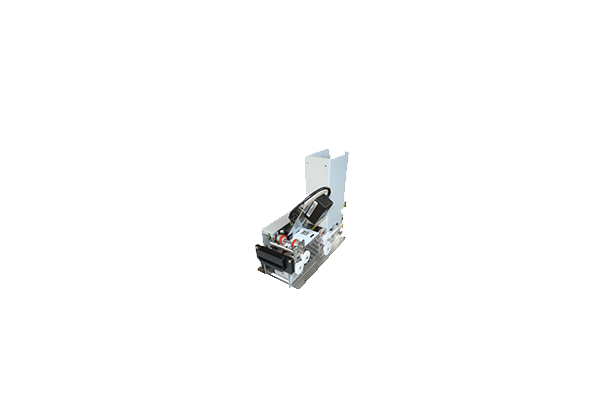
Duo 1700-1800
How to refill keycards?

Duo 1700-1800
How to refill physical keys in the kiosk's compartments?
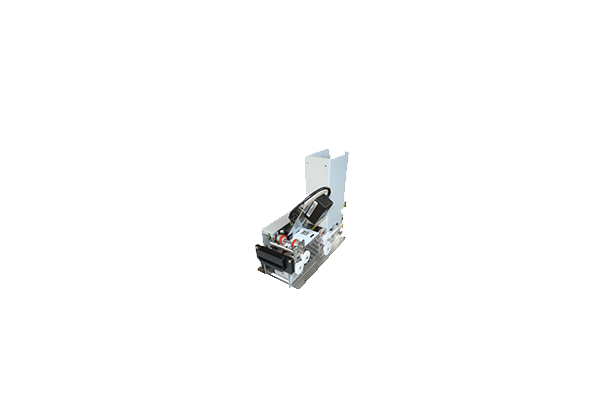
Duo 1700-1800
How to remove a jammed key?
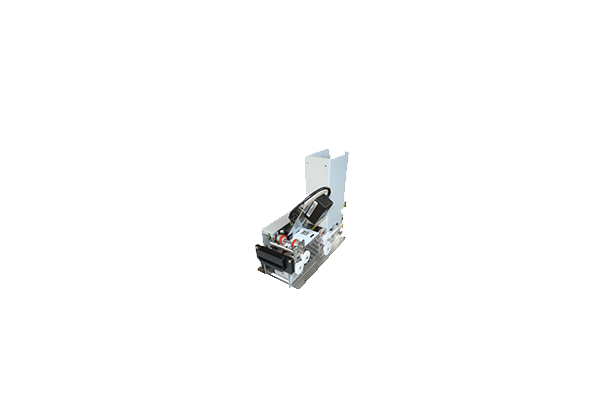

-2.jpg?width=229&height=320&name=JurysInn-Belfast-20190124-(2)-2.jpg)