Create a reservation with Allegro Cloud Arrival Module
|
Available for Ariane Allegro V7 Entry Edition
|
To create a new reservation, the user must go to the reservation menu and then the "Planning" submenu.
The interface presents a double-entry schedule divided by days at the top and the hotel's rooms on the left.
The schedule centre displays different reservations.
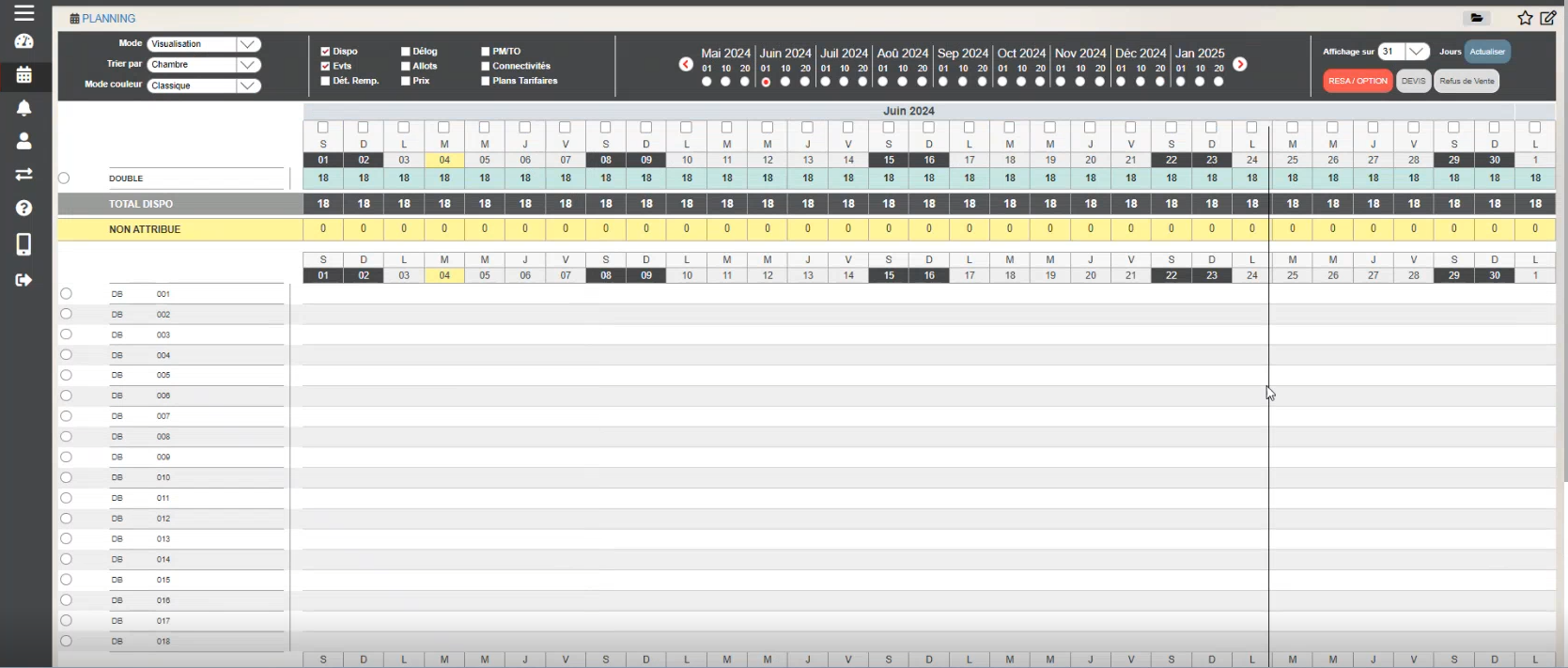
Various viewing modes can be selected using the toolbar above the schedule.![]()
A legend of the different status indicators for the schedule is also available at the bottom of the page.

Create a reservation
To create a reservation from the schedule, the user must:
- Select an available room (indicated by a green symbol) from the list on the left.
- Select the duration of the stay in the top calendar.
- Finally, click the red reservation button in the top right.

After clicking the reservation button, a window opens to create the "file".
The file is the first step in creating a reservation and includes all the information about the clients. Once the information is filled in, the user can save the file with the button at the bottom right.

Once the client file is created and filled with the reservation details, another window opens summarizing the reservation information, and the user must select a rate plan. It is also possible to modify the reservation below the file summary.

Once the rate plan is selected and the prices are updated, the window refreshes to display the price details and the option to add additional products to the reservation.

After validating the price details and extras, the user can confirm the reservation by clicking the reservation button at the bottom of the window.
Once the reservation is created, the final window displays a complete summary of the reservation, including the client file and specific reservation information. The user can still modify or access certain tools via this window.

- The top part allows managing various options related to the client file.
- The central part summarizes the reservation details.
- The bottom part includes various payment options.
When the reservation is created, the user can close the pop-up window and refresh the planning page to see the newly created reservation as a rectangle in the schedule, with a colour corresponding to the different statuses detailed in the legend.

Hovering the mouse over the reservation in the schedule allows the user to see a summary of the reservation details. Clicking on the reservation in the schedule opens the complete summary window.
Note:
It is also possible to create a reservation from the "new file" submenu accessible from the side access bar in the "reservations" menu. The process is the same as creating from the schedule, except the user must manually select the dates and room type once the client file is created.
Related Content
No content related
Downloads
English versions:
French versions:
German versions:

-2.jpg?width=229&height=320&name=JurysInn-Belfast-20190124-(2)-2.jpg)

